ميزة دمج المراسلات في Microsoft Word
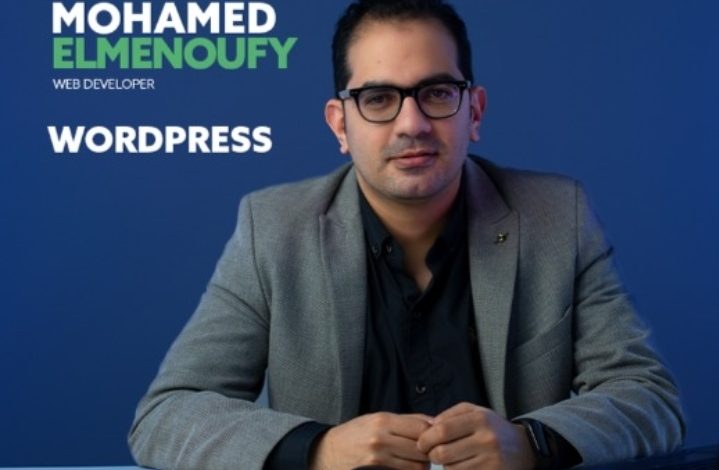
ميزة دمج المراسلات في Microsoft Word. كتب المهندس محمد المنوفى
لعلك قد تكون في حاجة لإرسال تهنئة ل100 من أصدقاءك. أو قد تحتاج في عملك لطباعة شهادات تقدير للموظفين المتميزين. كل شخص بأسمه هذا ما تقوم به امكانية الدمج البريدي و دمج المراسلات Mail Merge بعمله. تقوم أنت بتصميم شكل الورقة و مكان البيانات و يقوم البرنامج بجمع بيانات الأشخاص المختلفة و في النهاية يقوم بطباعة المستند بعدد الأشخاص الذين وضعت أسمائهم في ملف بصيغة mdb منفصل و يتم دمجه مع ملف المستند.![]()
لتفعيل الميزة أتبع الخطوات التالية:
تبويب Mailings هو التبويب المسئول عن أمكانية دمج المراسلات
نبدأ ب Start Mail Mergeلبدء الدمج البريدي و أختيار نوع الدمج إذا كان خطاب Mail أو بريد إليكتروني Email أو أظرف Envelopes أو ورقة Labels أو دليل Directory
أختيار المستقبلين Select Recipients و هم أصحاب البيبانات التي تود كتابة المستند لهم و إدخال البيانات لبرنامج الورد يتم بثلاث طرق
أما بكتابة قائمة جديدة Type a new list
أو إستخدام قائمة جديدة تم كتابتها مسبقاً Use an existing list
الأختيار من قائمة الأسماء الموجودة لديك في برنامج الأوتلوك Choose from outlook contacts📷
سنقوم بكتابة قائمة جديدة بما أننا نقوم بذلك لأول مرة عند الضغط على Type a new list تظهر لنا هذه النافذة الموجودة بالأسفل و كما تلاحظون بها جدول خالي و هذا الجدول عبارة عن بيانات الأشخاص الذين تم إدخالهم.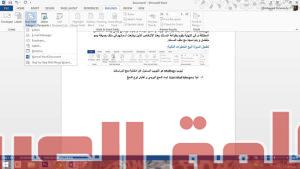
في الفراغات الموجودة يمكنك البدء بكتابة ما تريده من بيانات في Title يمكنك كتابة أ لأستاذ أو م مهندس …
و بالطبع الأسم الأول First Name و اللقب Last Name…. إلخ
قم بجر شريط التمرير لليمين لتكمل باقي البيانات.
للبدء بإدخال بيانات أشخاص أخرى جديدة أضغط على New Entry
Delete entry للإلغاء بيانات الشخص التي تقوم بإدخالها الآن و للبحث عن بيانات يمكنك أستخدام Find
أما Customize Columns تستخدم لإلغاء أعمدة لا تريد كتابة بيانات بها و إضافة آخرى مهمة بالنسبة لك.📷
و في النهاية و عند الضغط على OK يطلب منك أن يتم حفظ الملف بصيغة mdb و هي عبارة عن ملف قاعدة بيانات أكسس. حتى يمكنك فتحها في أي وقت و التعديل فيها و أن يكون الملف موجود لديك و به جميع بيانات الأشخاص المطلوبين لديك.
و بالطبع يمكنك تعديل البيانات في أي وقت من خلال أمر Edit Recipient List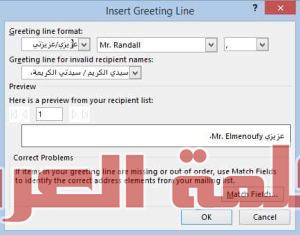
📷
يبتقى لنا بعد ذلك أن نخبر البرنامج بالأماكن التي يمكن من خلالها وضع البيانات بالتحديد و هي من خلال أزرار Write & Insert Fields
📷📷
فيمكنك أختيار Address Block ليتم من خلاله كتابة الأسم و العنوان و المدينة لكل شخص على حدة في المكان الذي تحدده
Greeting Line سطر التحية فإذا ضغطنا عليه ظهرت هذه النافذة تطلب منك أختيار التحية المناسبة للأشخاص قبل أسمائهم و يُسمح لك بإختيار تحية موجودة أو كتابة تحية جديدة📷
عند الإنتهاء أضغط OK
أيضاً بأمكانك في أي سطر إضافة أي نوع من أنواع البيانات التي قمت بإضافتها مسبقاً، و ذلك من خلال Insert Merge Field.
و الآن بعد أن أنتهينا من وضع البيانات في أمكانها في المستند نأتي للخطوة التالية و هي متابعة النتائج على الطبيعة و أستعراض بيانات كل شخص على حدة و ذلك من خلال معاينة النتائج Preview Results.📷
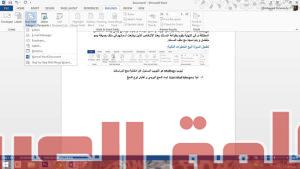 آخيراً نكون قد أنهينا عملية الدمج بهذه الخطوة الآخيرة و هي Finish & Merge و في هذه الخطوة يتم تحديد ما الذي سيتم فعله بالبيانات:
آخيراً نكون قد أنهينا عملية الدمج بهذه الخطوة الآخيرة و هي Finish & Merge و في هذه الخطوة يتم تحديد ما الذي سيتم فعله بالبيانات:
Edit Individual Documents: و هي أن تقوم بتحرير كل مستند على حدة. كل شخص بمفردة في صفحة.
Print Documents: طباعة المستندات
Send Email Messages: إرسال رسائل بريد إليكتروني – كل شخص بأسمه و بالمستند الخاص به





